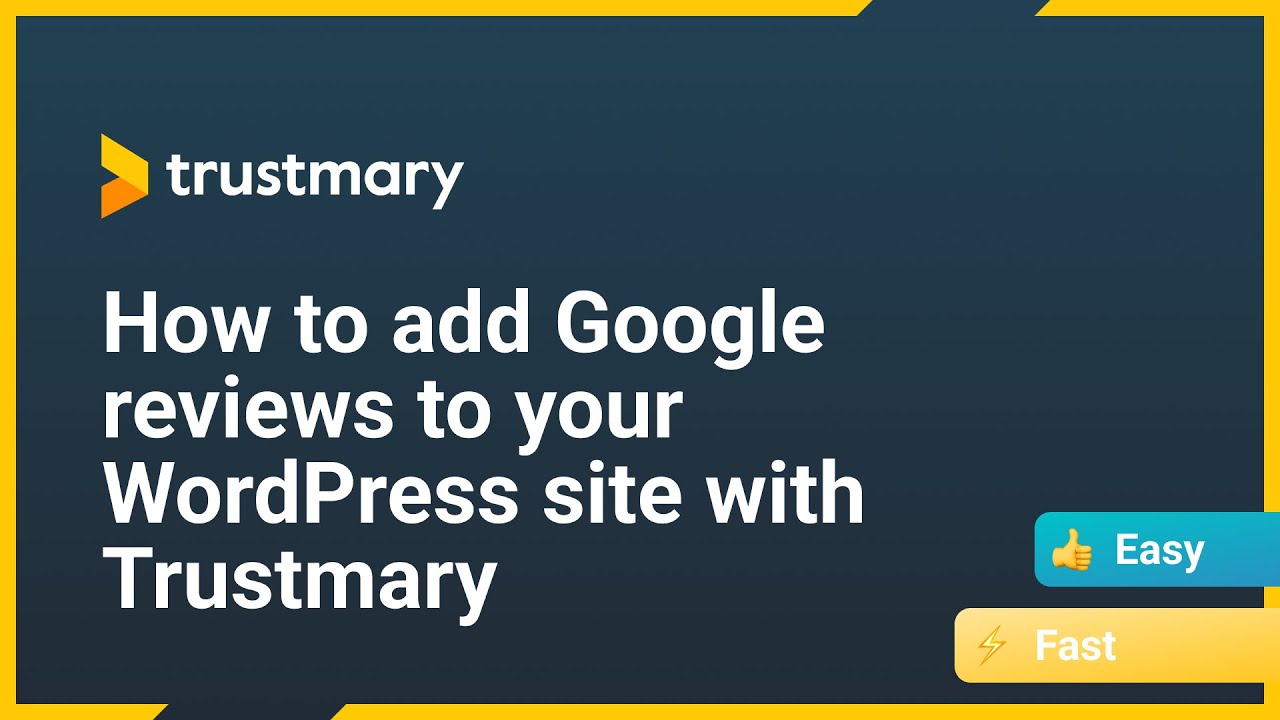How to Add Testimonials to Website in Wordpress?
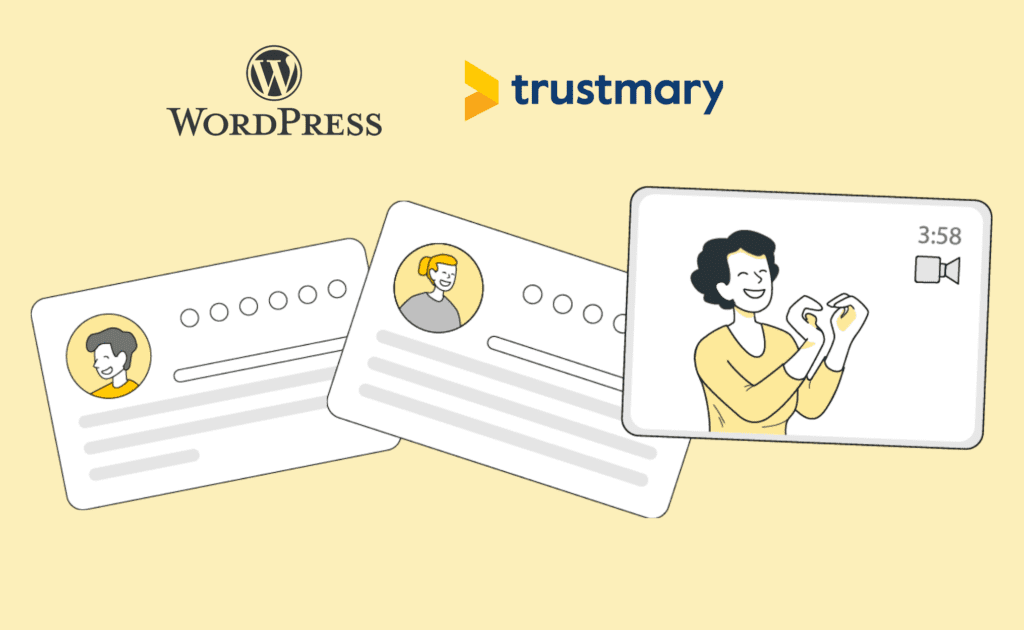
Adding social proof in the form of testimonials to your WordPress site is about to become easier than you ever imagined. When you use Trustmary to do it you'll:
- Import existing testimonials and reviews from other review sites (Google, Capterra, G2, Yelp,...)
- Create a dedicated Google review widget for only Google reviews, or an all-in-one review widget for all reviews
- Implement with a piece of code
- Publish new testimonials with a click of a button
Let's start!
How to Add Testimonials to a Website in Wordpress?
Want to get testimonials and reviews on your WordPress site? Well here is how you can do that with Trustmary.
At Trustmary we help our clients gather testimonials and use them effectively on their website.
Step 1: Create account to Trustmary
First, let's get started by creating a free account in Trustmary.
Step 2: Gather Testimonials or Import Existing Ones to Trustmary
Now you have two options:
- Gather new testimonials with Trustmary or
- Import existing ones and use them.
Let's focus here on importing testimonials, but if you would like to first gather testimonials, either text or video, you can start by creating a survey and then collecting testimonials from your customers.
You can even try adding a survey to your WordPress site to gauge the general vibe of your visitors.
To import testimonials to Trustmary navigate to reviews from the left side navigation:
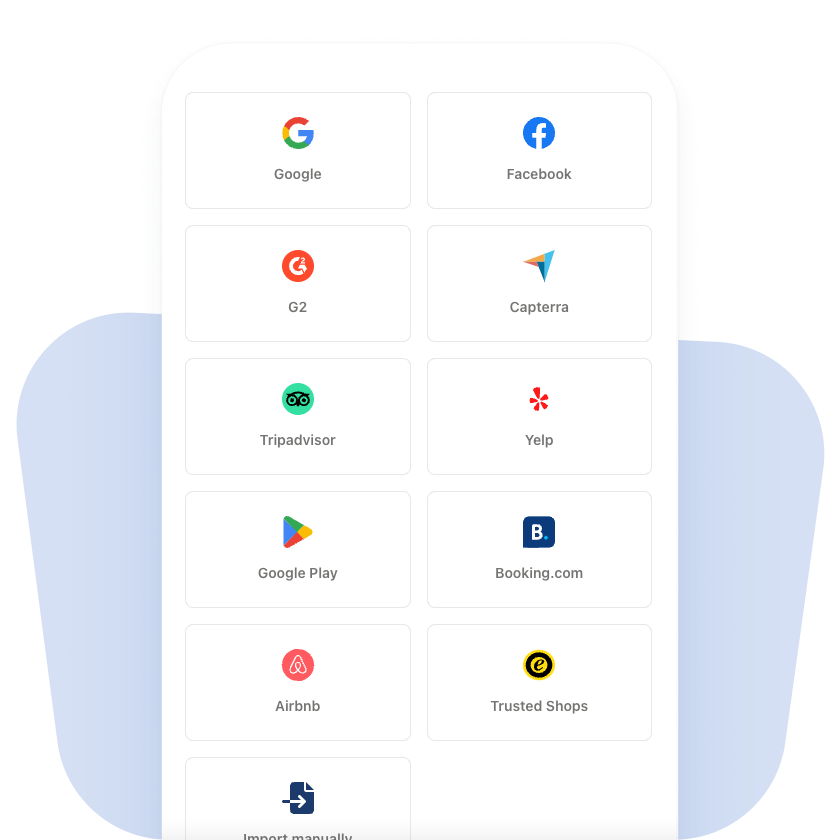
Now on the top of the page on the right, you can see “+ Create new” button which allows you to import testimonials to Trustmary manually. After clicking the button it opens a modal that can be seen below:
So you can add either text or video here and other important information about the customer that has left the testimonial for you and click “+ Create new” after that to create a new testimonial.
On the same page under the settings tab, you can also find options for importing Facebook and Google reviews to Trustmary, if you would like to use them on your website. In the future, you can also import reviews and testimonials to Trustmary from other channels.
After you have imported testimonials desired to Trustmary click “publish” so that they are available for you to use on your website. This is to make sure that if you import testimonials from other channels they don't get published to your website automatically.
Step 3: Create Testimonial Widget
We have a library of tested and tried widgets that can be modified to fit your brand. Adding testimonials to website has never been this easy!
They include:
- Inpage carousel
- Video testimonial widget
- Inpage chatbot (We have the best chatbot for WordPress!)
- Review carousel with stars
- Full screen popup with testimonial
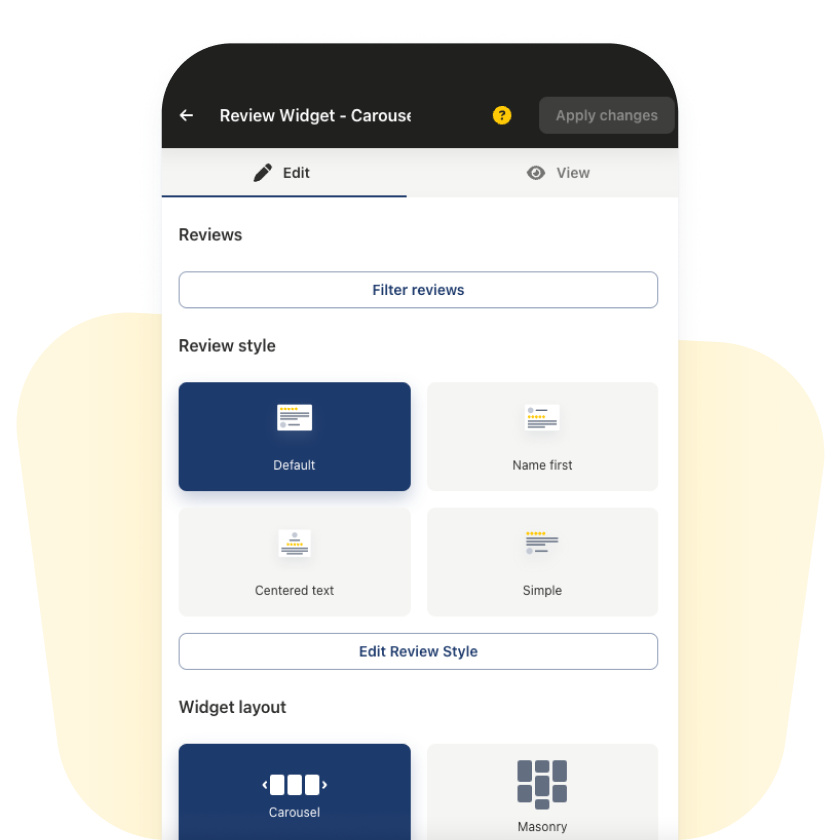
Navigate to widgets from the left menu and click “+New embed code”. After that choose Customer reviews, All surveys and name the embed, and click “+ Create an embedding”. You can also choose a template here if you like but you can customize the template later.
After this you should end up on a page like this:

Under the “edit” tab you have all the options for editing the embed and choosing which testimonials to use on the embed and to embed the testimonials to your website you need to copy the embed code seen above and add it to your website.
Step 4: Adding Testimonial Embed to Website
The last step is to add the embed code to the website. The way this should be done depends on the theme you are using, but we have built guides for these separately in our help center.
If you're still unsure if Trustmary is the best option for your business, check out this Google review widget plugin comparison which features 5 different options.
Here are some further instructions for adding the code to the WordPress default editor.
Further Reading
Here are some great case examples of how using Trustmary has boosted sales.
- Satokausikalenteri: Video reviews to aid customer’s purchase decision
- Office Recycling: Better Understanding of Customers and Money Saved
- Case aTalent Recruiting – Each individual’s work becomes visible with Trustmary
- Case Kattotutka: Over 60% Increase in Contact Requests
- Ruokaboksi: 37% More Sales with A Pop-Up
- How to Get Testimonials From Customers (With 7 Examples)
- How to Get More Reviews on Google With 9 Actionable Tips
Testimonial Plugins for Non-WordPress Users
How to Add Testimonials to Squarespace? – 5 Step Guide
If you are using Divi, you can find instructions here: https://help.trustmary.com/article/how-to-add-testimonials-to-your-divi-site-wordpress-with-trustmary-solo
If you are using Flatsome, you can find instructions here: https://help.trustmary.com/article/how-to-add-testimonials-to-your-flatsome-site-wordpress
If you are using Elementor, you can find instructions here:
https://help.trustmary.com/en/articles/5534607-how-to-add-testimonials-to-your-elementor-site-wordpress