Google Form Surveys: What, How, and Alternatives

Google Forms is a free survey tool that can be used to create many different surveys, including customer feedback surveys.
In this article, we'll go through how to create customer surveys with Google Forms, but also cover an alternative that brings your surveys to the next level.
My personal advice: if you are surveying people for your thesis or if you want to collect your friend group's information for a nice get-together, Google Forms is your choice.
However, if you want to create professional customer surveys while maintaining a good image, I recommend something else - like Trustmary!
Read further to find out why you'll save time and get better results with Trustmary.
Advantages and Disadvantages of Google Forms
Let's compare the different phases of creating a survey and how to do them with Google Forms vs Trustmary.
Advantages:
- Ease of use. Google Forms is user-friendly, both for the creator and the respondent. It's easy to create, edit, and share forms.
- Cost-effective. It's a free tool, making it accessible for businesses of all sizes, especially for small businesses or startups.
- Customization. You can customize forms in terms of structure and appearance, adding questions in various formats (multiple-choice, open-ended, etc.). It's even possible to add images to the questions and answer options.
- Integration with Google Workspace. It seamlessly integrates with other Google apps like Google Sheets for data analysis, which can be a big plus for data management. You can also save Forms in Google Drive.
- Real-time data collection and analysis. You can view responses as they come in, which is great for quick insights.
- Accessibility and compatibility. Accessible from any device with an internet connection, making it convenient for customers to provide feedback.
- Collaboration. You can easily share your Google Forms survey with a team member via Gmail address.
Disadvantages:
- Managing responses. You need to import the results of the survey to Google Sheets, which is not the most accessible way to manage responses for all people. How about those of us who are not Excel wizzes? Combining data from different surveys is difficult.
- No built-in advanced analytics. While it integrates with Sheets, it lacks the advanced analytics and reporting features of specialized feedback tools.
- Limited features for advanced surveys. Google Forms may not offer the same level of sophistication as specialized survey tools (e.g., logic jumps, advanced branching).
- Data privacy concerns. Storing customer data on Google’s servers might raise privacy issues, especially under strict data protection laws like GDPR.
- Potential for low response rates. As with any self-administered survey tool, there's a risk of low response rates, which might limit the feedback's representativeness. Using professionally crafted customer survey templates gets you more responses and saves you time.
- Generic appearance and limited branding options. While there are some customization options, they're limited compared to specialized tools, potentially impacting your brand consistency. Your customer survey can be recognized as a Google Forms survey, giving a cheap and amateur-like impression.
- Requires a Google account. While one of the greatest benefits of Google Forms, this is also one of the biggest obstacles. In order to create Google Form surveys and collaborate with others, you need to have a Google Workspace account. If your organization is not using Google's services, this might pose a problem. People would need to use a personal Google account which is not ideal for data security and privacy reasons.
The biggest disadvantage of Google Forms when compared to Trustmary is that Google can't offer you an automated solution to actually make use of your feedback responses.
When using Trustmary, you collect feedback and reviews that you can automatically showcase on your website to boost trust and credibility.
Looking for general survey advantages and disadvantages? Our guide will help you figure out how to avoid the most common survey pitfalls and which research method would be the best for you.
How to Create a Survey with Google Forms
These instructions tell you how to create a new Google Form on desktop. If you want instructions for your mobile device, take a look at Google's guidelines.
1. Create a New Blank Form
You can create a blank form easily:
- Go to forms.google.com.
- Click Blank Plus (+)
You can also choose one of the existing templates and edit them to fit your needs.
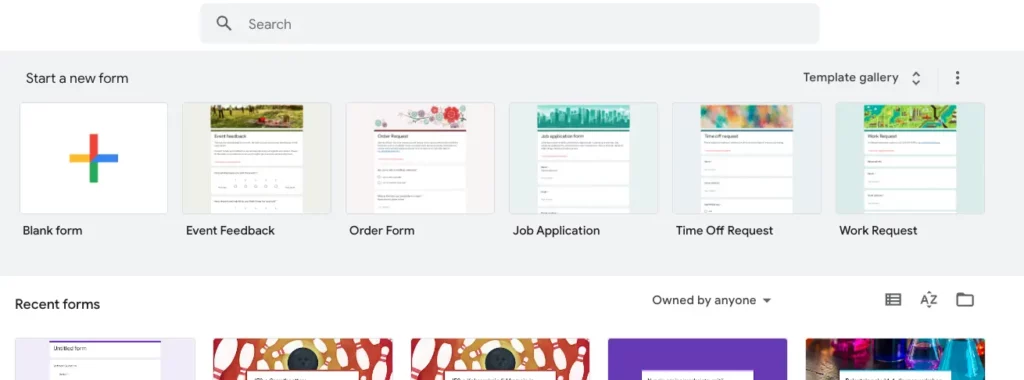
2. Name Your Google Form Survey
Remember to name the new survey so that you can easily find it the next time. Don't end up the person who has tons of items under "untitled form".
Also, it's important that your customers know what the survey is all about.
Some suitable names for a customer survey:
- Customer feedback survey
- [Organization's name]: Feedback survey
- Customer satisfaction survey
In addition to the title of the survey, you should write a short form description of the survey.
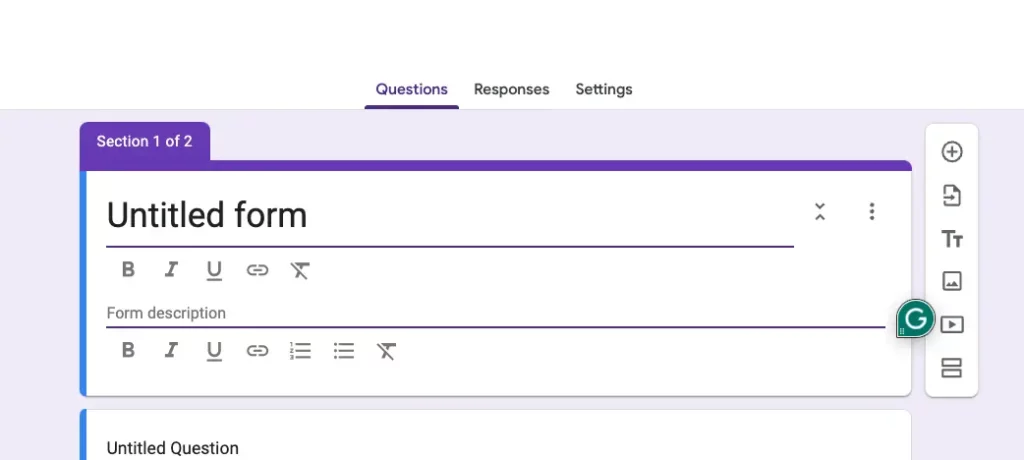
3. Google Forms Sharing Settings
If you want to share your Google Forms surveys with collaborators, follow these instructions:
- In the top right, click More
- Click Add collaborators.
- Click "Invite people."
- In the "Add editors" window, add email addresses to share it with others.
- Click Send.
4. Editing Questions and Answer Options on Google Forms Survey
If you started from a blank form, start by deciding which questions you want to ask and adding those to the form editor.
Here's how to add questions:
- Click Add +.
- To the right of the question title, choose the type of question you want.
- Type the possible responses to your question. To prevent people from not answering, turn on Required.
Question types that suit a customer feedback survey well:
- Linear scale: This allows questions like NPS, CSAT, or other questions that involve a rating.
- Checkbox grid: This is a great choice if you want to include multichoice questions, such as "Which aspects of the experience you liked the most?" or "Which of the following words describe your experience with us?"
- Multiple choice grid: This helps you create Yes and No types of questions.
- Short answer or paragraph: These question types allow to customer to leave open feedback.
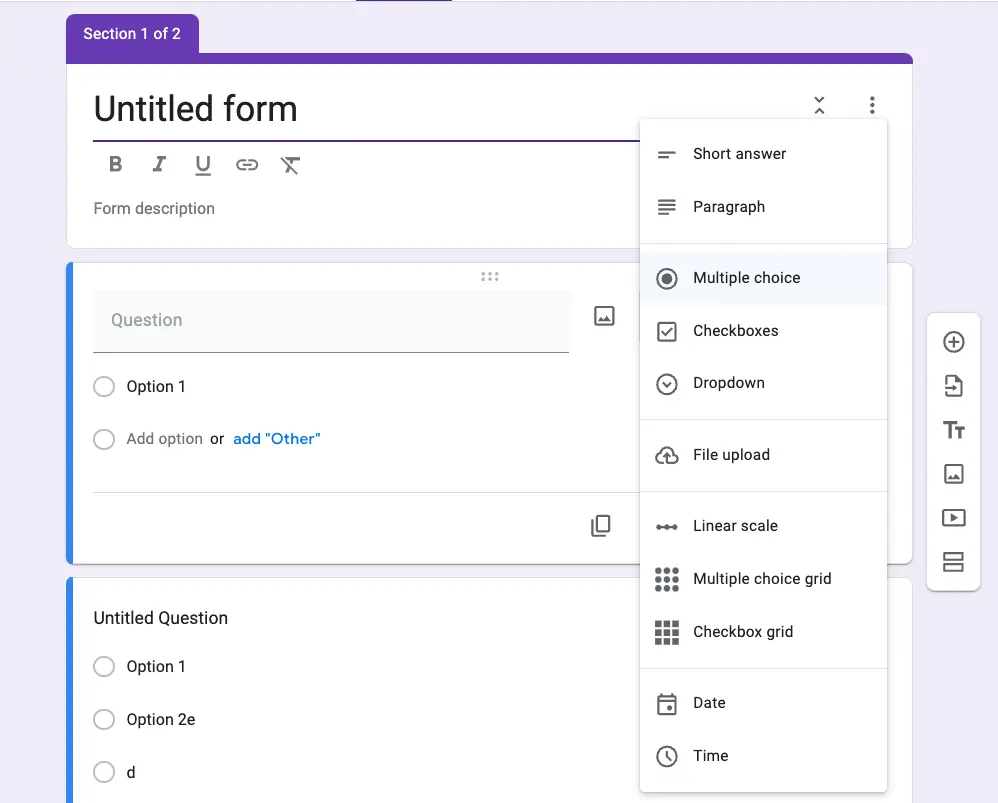
5. How to Add Sections and Logic in Google Forms
You can even create new sections if you want, and divide the survey into several pages.
- Click Add Section Section.
- Name the new section.
However, I wouldn't advise this just for the sake of creating separate sections. To get the best possible response rate and prevent people from abandoning the survey, keep it simple, short, and sweet.
The only case where you should use the sections is when you need to create conditional logic and direct respondents to different questions based on their answers.
6. How to Change the Design of a Google Form
To add your personal touch and tie the survey into your brand, you can modify the colors, images, themes, and fonts.
Here's how to change the theme:
- Click Customize theme.
- Under “Themes,” you can choose from the themes set by your domain administrator, if available.
- Optional: Under "Color," you can choose a theme color and background color for your form.
- To add a custom color, click Add custom color.
- To add your own photo as a theme, under "Header," click Choose image.
- Choose a font under "Text style" separately for the title, questions, and other texts.
- Click Close.
You can view your new theme and continue to edit your form.
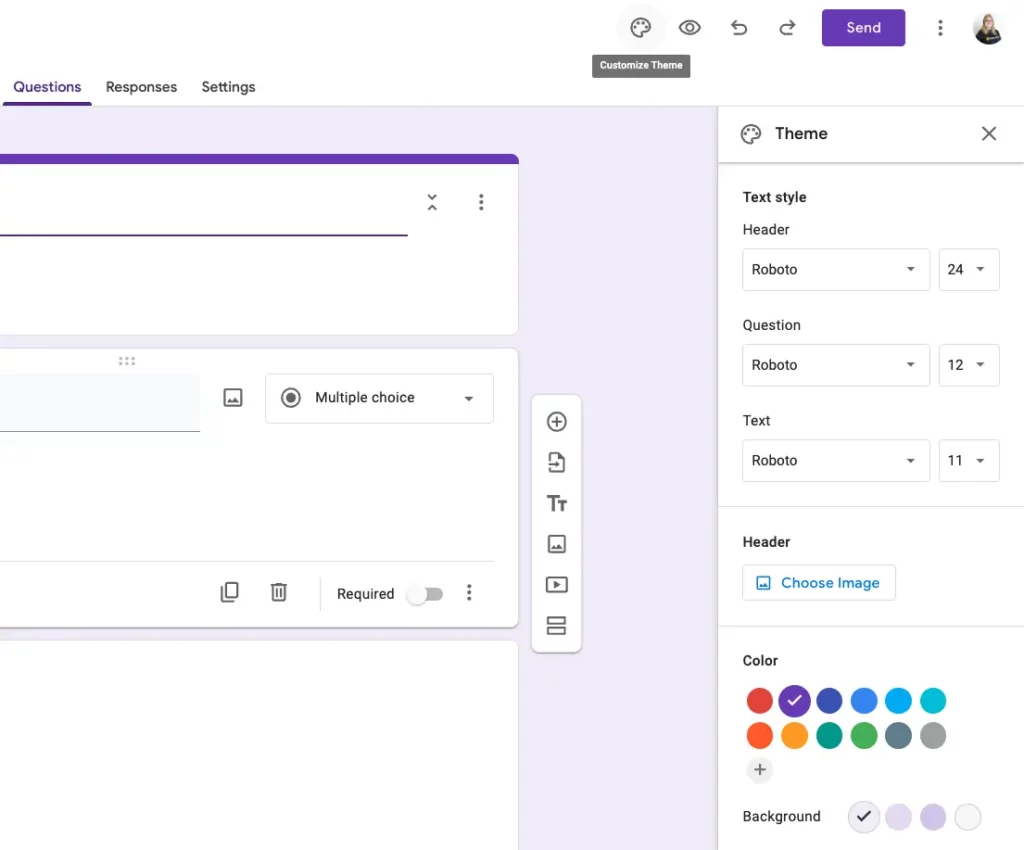
7. Preview Your Google Forms Survey
Lastly, it's best to check everything looks neat and like you intended.
Preview your Google Form by clicking the Preview icon on the top right corner of the window.
If anything looks off, you can still edit the form.
8. Distribute Your Google Forms Survey
When you're done with the survey, it's time to start collecting responses!
Click the Send button to continue.
You can distribute the Google Form to your clients through various methods:
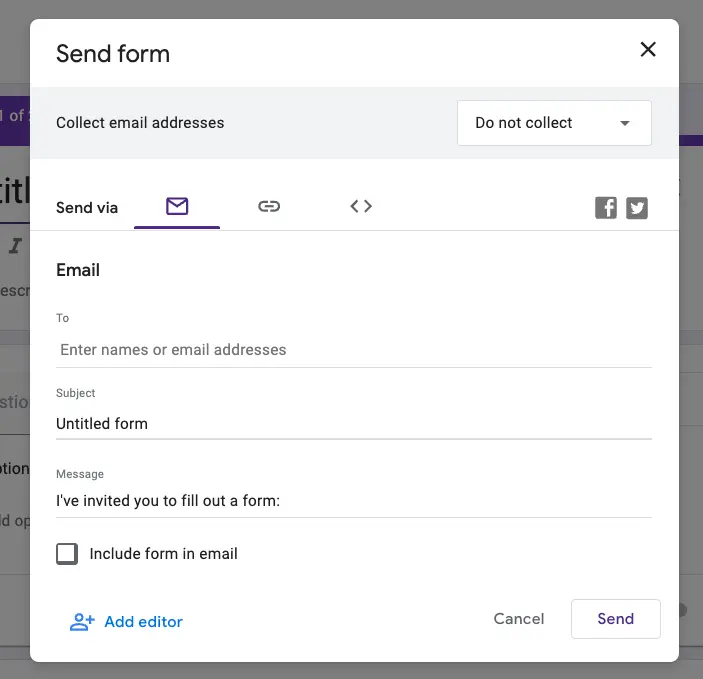
Send via Email
Give your clients' email addresses and send the survey directly to their inboxes.
Share a Link
Copy a link and share it through whichever channel you want.
Embed the Survey into Your Website
Copy an embed code (iframe) and paste it on your website.
Share on X of Facebook
Share directly on your X or Facebook account.
9. Anonymous and Non-Anonymous Responses
If you want to know who gave each answer (as you most likely do), remember to activate "collect email addresses" in your survey.
It can be done on the same tab where you choose the sending option, or through the Settings tab.
If you don't activate the email collection, the responses will remain anonymous.
In some cases, that might be desirable, but most of the time you want to know what each of your customers think so that you can react appropriately to good and bad feedback.
10. Get Email Notifications for New Answers
To stay up to date about new responses, set notifications for new answers.
- Go to Responses.
- Click open the three dots menu on upper right corner.
- Click "Get email notifications for new answers".
Now the notifications will be delivered to the email address that is tied to your Google Workspace account that you are currently using.
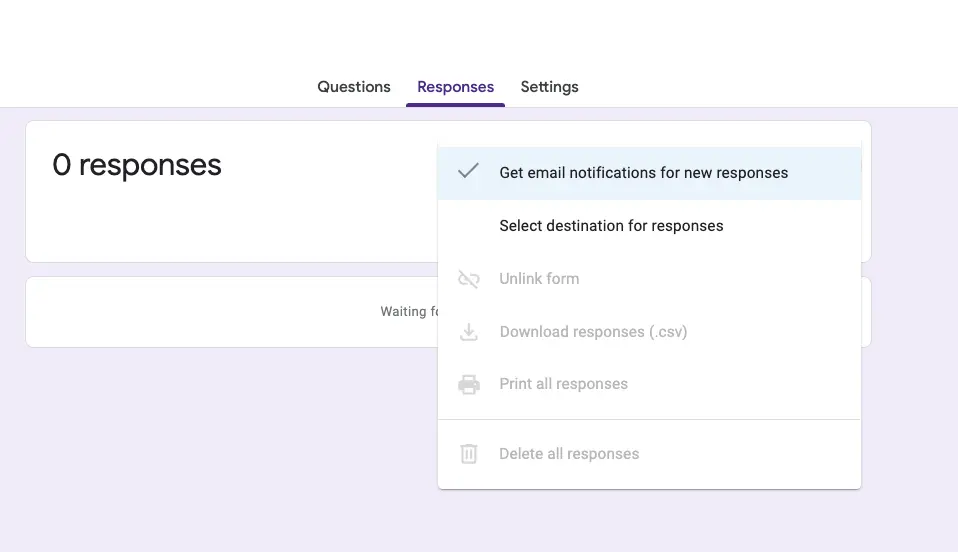
11. How to Access Google Forms Responses
When you start getting responses, you can view them on the Responses tab.
You can also connect a Google Sheet and transfer new responses there.
- Go to Responses.
- Click "Link to Sheets"
- Choose to create a new Sheet or link to an existing one.
How to Reduce the Process to Fewer Steps?
Now we have covered the process of creating Google Forms and analyzing the results.
As you can see, it involves a lot of different steps.
Do you really have time for it in the middle of all your other tasks?
Let me introduce you to a much easier and faster solution: Trustmary.
With Trustmary, you can create an effective customer feedback survey in a matter of two minutes.
- Register to Trustmary
- Use a pre-designed customer survey form that automatically suits your brand.
- Send via email, link, QR code, or website embed.
- Analyze results with visual reports and combine data from all your surveys easily.
You don't just get feedback and analyze it easily with visual and shareable reports, but you also get testimonials and even Google reviews at the same time.
On top of all of this, Trustmary is GDPR-compliant and safe to use to collect customer data.
See a more thorough comparison between Google Forms and Trustmary below.
| Features | Google Forms | Trustmary |
|---|---|---|
| Price | Free | Starting from $24/mo (free version available) |
| Creating a survey | From scratch | With professional templates |
| GDPR | No | Yes |
| Branding | Doable | Automatic |
| Conditional logic | Yes | Yes |
| Automation | No | Yes |
| Collecting reviews and testimonials | No | Yes |
| Built-in analytics | No | Yes |
| CRM integration | No | Yes |
| Use of variables in forms and messages | No | Yes |
| Email sending | Yes (Google account) | Yes (any email) |
| URL sharing | Yes | Yes |
| Embedded forms | Yes | Yes |
| QR code sharing | No | Yes |
| Popup forms | No | Yes |
Test Trustmary by yourself for free or book a meeting with our experts to get it done for you.
If your customer contact info is still in Google Sheets, you can integrate that with Trustmary to automate the sending process.
Trustmary > Google Forms
The truth is that while Google Forms is a free option and quite flexible, it's not the best choice for a business to conduct customer surveys.
Google Forms can come across as less professional compared to many other survey tools. Additionally, depending on your location, using Google Forms might pose data privacy concerns.
Not to mention that it is only a feasible option for organizations that already use Google Workspace.
If you want to act on the feedback and use it in your marketing, you should opt for a professional alternative like Trustmary.
