Send Stylish Surveys in Outlook – Guide to Success


Surveys are a fantastic way to gather feedback and insights from your team, clients, or customers.
You can easily create and send surveys directly from your Outlook inbox, or use alternative tools to create more complex and optimized surveys for different uses.
This guide will walk you through the steps to create, send, and analyze surveys in Outlook.
Types of Surveys You Can Send in Outlook
First, you have to determine what kind of survey you want to create and what goals you want to achieve. This will help you choose the right tool for creating an online survey.
Some tools, like Polls inside Outlook, are good for very simple poll-like surveys. But if you are looking to get more complex feedback and e.g. collect reviews, you need to look at other tools.
Pay attention to the survey report options available within the tool as well!
Employee Feedback Surveys
Employee feedback surveys are an example of the more complex surveys, which you should create with a dedicated survey tool.
Performance and Engagement
- Purpose: Gauge employee satisfaction, engagement levels, and overall workplace morale.
- Sample Questions:
- How satisfied are you with your current role?
- Do you feel valued at work?
- How likely are you to recommend our company as a great place to work?
Training and Development
- Purpose: Understand the effectiveness of training programs and identify areas for improvement.
- Sample Questions:
- How would you rate the recent training session?
- What topics would you like to see covered in future training?
- Do you feel the training was relevant to your job?
Customer Feedback Surveys
Likewise, there are tools for collecting customer feedback that are much more effective than Outlook's internal tools.
Customer Satisfaction (CSAT)
- Purpose: Measure customer satisfaction with your products or services.
- Sample Questions:
- How satisfied are you with your recent purchase?
- How would you rate our customer service?
- Would you recommend our product to others?
Net Promoter Score (NPS)
- Purpose: Determine the likelihood of customers recommending your brand.
- Sample Question:
- On a scale of 0-10, how likely are you to recommend us to a friend or colleague?
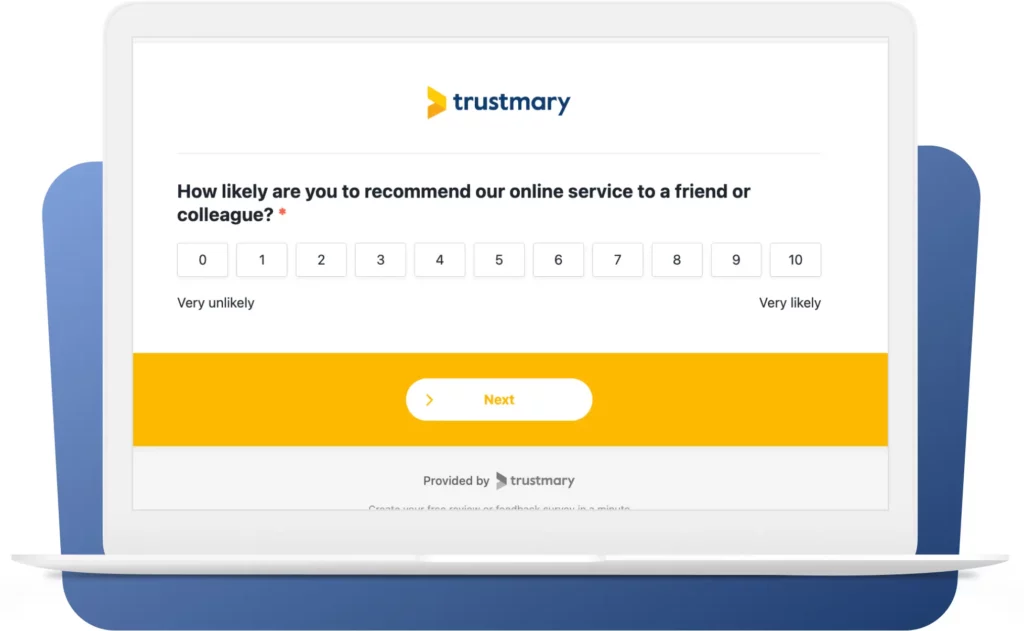
Product Feedback
- Purpose: Gather insights on product usage and areas for improvement.
- Sample Questions:
- How often do you use our product?
- What features do you like the most?
- What improvements would you suggest?
Event Planning Surveys
Pre-Event Planning
- Purpose: Collect preferences and expectations from potential attendees.
- Sample Questions:
- Which dates would work best for you?
- What topics are you interested in?
- What type of sessions would you prefer (workshops, panels, etc.)?
Post-Event Feedback
- Purpose: Evaluate the success of the event and gather suggestions for future events.
- Sample Questions:
- How satisfied were you with the event overall?
- Which session did you find most valuable?
- How can we improve future events?
Market Research Surveys
Product Development
- Purpose: Understand market needs and test new product concepts.
- Sample Questions:
- What features would you like to see in our new product?
- How much would you be willing to pay for this product?
- How does our product compare to competitors?
Brand Awareness
- Purpose: Measure brand recognition and perception among target audiences.
- Sample Questions:
- How familiar are you with our brand?
- What comes to mind when you think of our brand?
- How do you perceive our brand compared to competitors?
Internal Communication Surveys
Communication Effectiveness
- Purpose: Assess how well internal communication channels are working.
- Sample Questions:
- How effective is our internal communication?
- Which communication channel do you prefer (email, intranet, meetings)?
- How can we improve our internal communications?

Different Ways of Sending Surveys in Outlook
When you have decided which survey to make, you can look at different solutions for putting it into action.
Additionally, consider the need for integrations. Do you want to move the collected data to a different system, like Customer Relationship Management software or HR software?
Setting Up Your Survey in Outlook
For very simple surveys – like polls and voting buttons – you can use Outlook's built-in Polls feature.
This method doesn't offer integrations, but Outlook will provide a simple report for analyzing the responses.
Step 1: Open Outlook and Start a New Email
Begin by opening Outlook and clicking on "New Email." This will open a blank email where you can start creating your survey.
Step 2: Use the "Poll" Feature
Outlook has a built-in feature called "Poll" that allows you to create simple surveys. To access this:
- Click on "Insert" in the email toolbar.
- Select "Poll" from the dropdown menu.
Step 3: Create Your Poll
A new window will appear where you can create your poll. Here’s how:
- Enter your question in the "Question" field.
- Add your answer options in the "Options" fields.
- You can add more options by clicking "Add option."
Step 4: Insert the Poll into Your Email
Once you’ve created your poll, click "Insert poll into email." This will add the poll to your email as a link.
Step 5: Send Your Survey
Compose the rest of your email and click "Send." Your recipients will receive your email with a link to the poll. They can click on the link to answer the survey.
Analyzing Survey Results
Accessing Responses
Once your survey has been sent out and people start responding, you can view the results:
- Open the email you sent with the poll.
- Click on the poll link to view responses.
Reviewing Feedback
Outlook provides a simple interface to see all responses in one place. You can view the total number of responses and the breakdown of each answer.
While Outlook's built-in poll feature is handy, there are other ways to send more complex surveys directly from your Outlook inbox.
Using Microsoft Forms for Detailed Surveys
For more detailed surveys, better reporting, customization options, and integrations with other Microsoft products try the free Microsoft Forms survey maker.
While it is an advanced system compared to Polls, it lacks features like conditional logic and question branching.
Step 1: Create a Survey in Microsoft Forms
- Go to Microsoft Forms.
- Click on "New Form" to start creating your survey.
- Add your questions, using different types of questions such as multiple choice, text, rating, or date.
Step 2: Share the Survey via Outlook
- Once your survey is ready, click on "Share."
- Copy the link provided.
- Open Outlook and compose a new email.
- Paste the survey link into your email and send it to your recipients.
Step 3: Analyze responses
See visualized reports or export data to Excel for further investigation.
Embedding Google Forms in Outlook Emails
Google Forms is also a free tool that offers everything that Microsoft Forms, plus conditional logic. It is easily integrated with other Google products.
However, it lacks a professional and modern appearance and can raise some data privacy questions.
Step 1: Create a Survey in Google Forms
- Go to Google Forms and create a new form.
- Add various question types and customize your survey.
Step 2: Share the Google Forms Survey
- Click on "Send" at the top right of the form.
- Copy the link provided.
Step 3: Send via Outlook
- Open Outlook and create a new email.
- Paste the Google Forms link into your email.
- Send the email to your recipients.
Step 4: See responses
View survey responses in a separate report that you can export to Google Sheets easily.
Using Outlook Add-Ins for Surveys
Outlook email includes add-ins for surveys. Each add-in has its own features and pricing. Get to know them thoroughly before implementing the tool to avoid surprise costs.
Step 1: Install an Outlook Survey Add-In
- Go to the Outlook Add-In store.
- Search for survey tools like "Polly" or "SurveyMonkey for Outlook."
- Install the add-in to your Outlook account.
Step 2: Create and Send a Survey
- Open a new email in Outlook.
- Click on the add-in icon in the toolbar.
- Follow the prompts to create and insert your survey directly into the email.
Using Trustmary for Advanced Features
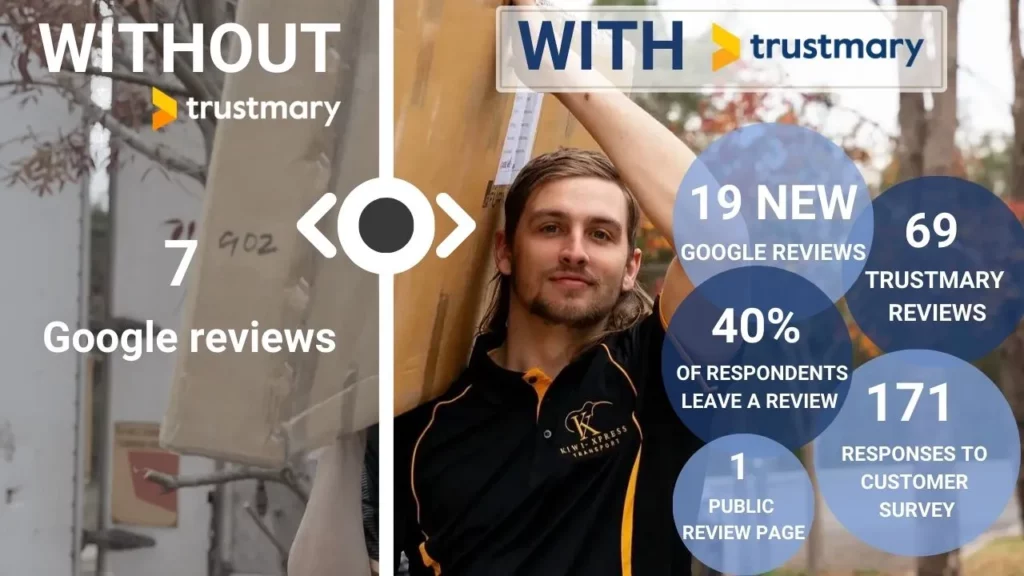
While we might be a little bit biased, Trustmary is the best tool for sending email surveys on Outlook.
It features everything that the above tools lack:
- Conditional logic
- Integration with thousands of apps
- Automatic branding
- Ready-made templates for customer feedback and employee feedback
- Built-in review collection and showcasing
- Optimized forms that get an average 20% response rate and 40% review rate
- Dynamic reports: combine multiple surveys, segment data, follow trends over time
Step 1: Set Up a Trustmary Account
- Go to Trustmary and sign up for an account.
- Create a new survey using the user-friendly interface.
Step 2: Generate a Survey Link
- Once your survey is created, click on "Send Survey."
- Choose the "Link" option to generate a URL for your survey.
Step 3: Embed the Survey Link in Outlook
- Open Outlook and start a new email.
- Paste the survey link into the body of your email.
- Send the email to your target audience.
Step 4: Turn Responses into Public Reviews and Actionable Insights
- View reports for your surveys individually or combined with other surveys.
- Find out your Net Promoter Score or average star rating.
- Turn positive feedback into public reviews with your customers' consent.
- Showcase reviews on your website and social media.
- Share customer feedback internally
The easiest way to boost customer satisfaction is share customer feedback internally in real-time. There's nothing better than reading what a long-term customer thinks about you today. Especially if they happen to be super happy.
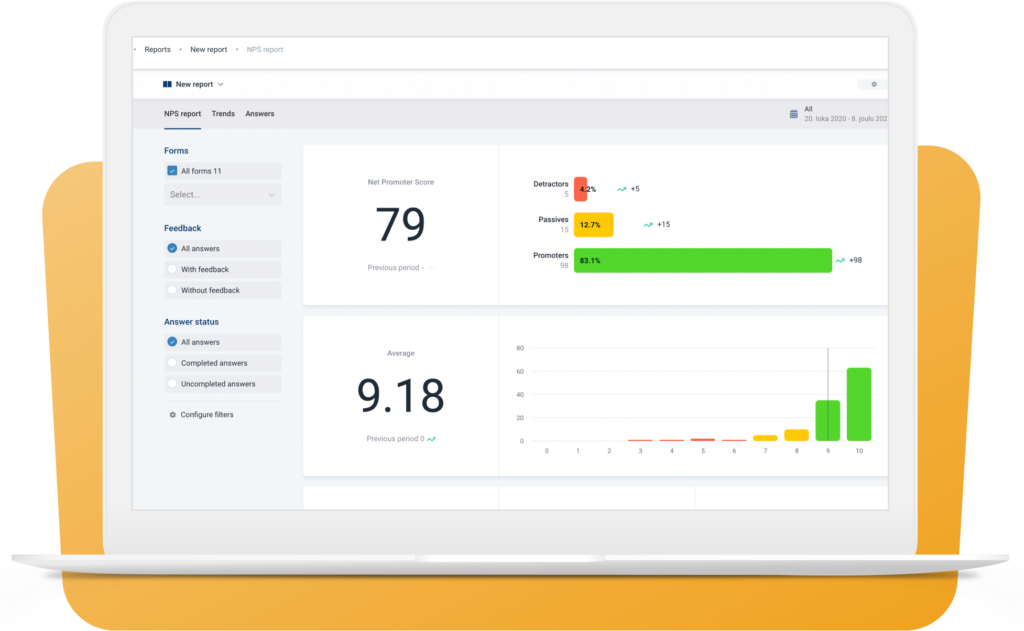
Best Practices for Sending Surveys in Outlook
Here are some further tips to make sure you succeed with Outlook surveys.
Keep It Simple
Short and straightforward surveys tend to get more responses. Limit your survey to one or two questions to keep it quick and easy for respondents.
Clear Questions
Ensure your questions are clear and easy to understand. Avoid using jargon or complex language.
Timing
Send your survey at a time when your recipients are most likely to read their emails, such as mid-morning or early afternoon on weekdays.
Mobile-Friendly Design
Make sure your survey design is mobile-friendly since many recipients might access their email on mobile devices.
Follow-Up Reminders
Send gentle reminders to those who haven’t responded to increase your survey response rate.
Conclusion
While Outlook's built-in poll feature is convenient, using tools like Microsoft Forms, Google Forms surveys, and Trustmary provides more flexibility and advanced features for creating and distributing surveys.
These methods can help you gather more detailed feedback and enhance your data collection efforts.
FAQ
How can I track responses to my survey sent via Outlook?
Using tools like Microsoft Forms or Trustmary allows you to track responses in real time and view detailed analytics.
Can I send anonymous surveys through Outlook?
Yes, tools like Microsoft Forms, Google Forms, and Trustmary offer options to collect responses anonymously.
Are there any costs associated with these survey tools?
Basic features of Microsoft Forms and Google Forms are free. Trustmary offers both free and paid plans with advanced features.
How do I ensure high response rates for my surveys?
Keep your surveys short, use clear language, make them mobile-friendly, and send follow-up reminders. Or use Trustmary's optimized forms so that you don't have to think about it.
Can I customize the survey's appearance?
Tools like Google Forms offer customization options to match your survey with your brand's aesthetics. Trustmary does it automatically when you just give your website's URL.
