Import reviews
All Your Reviews on One Platform
- Import Google, Facebook, Yelp, Tripadvisor, G2, Capterra, and more reviews
- Manage all your social proof on one simple platform
- Add reviews to your website
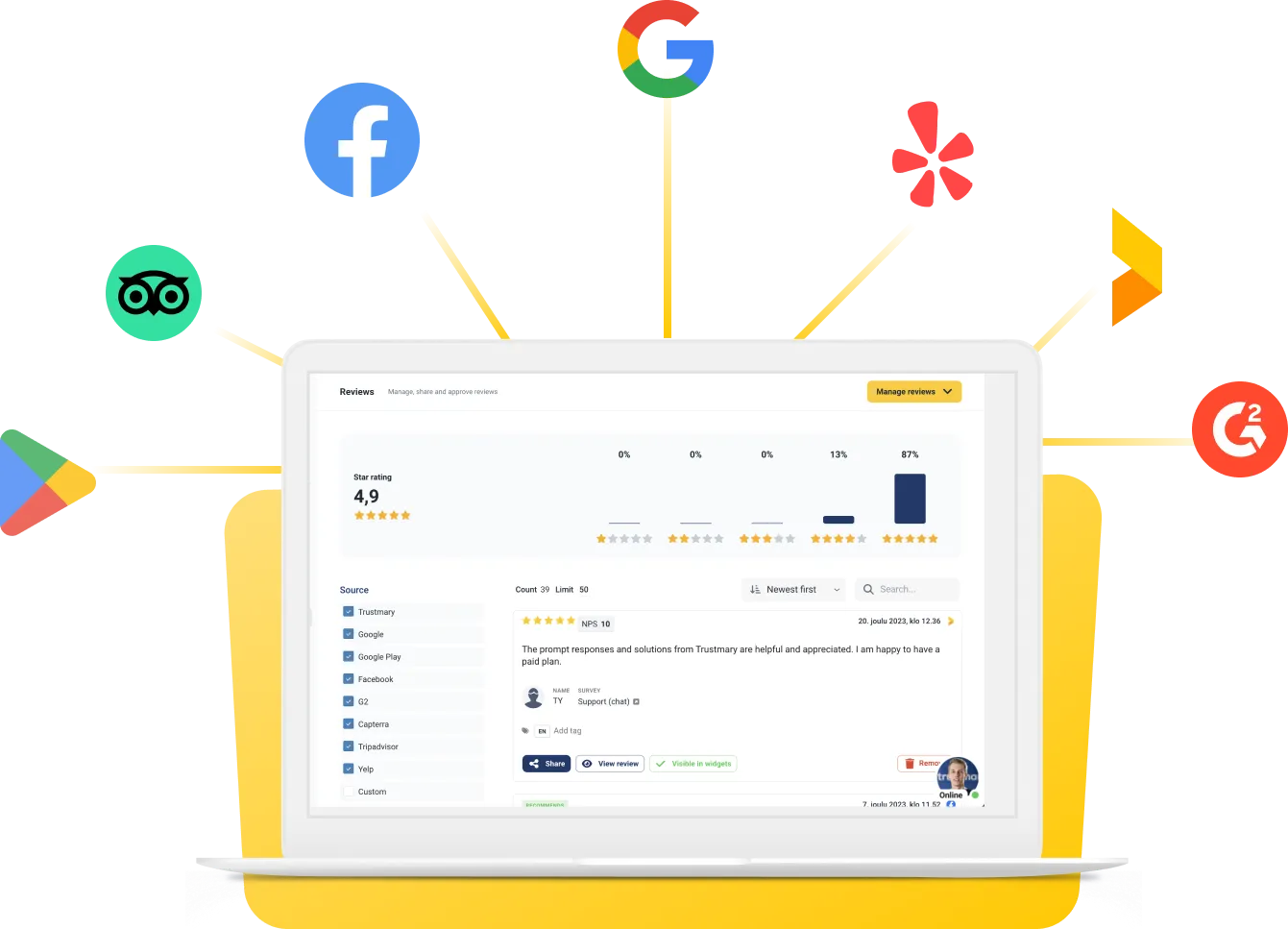
Use reviews on your own website
Embed reviews from various sources to your website quickly and easily with Trustmary.
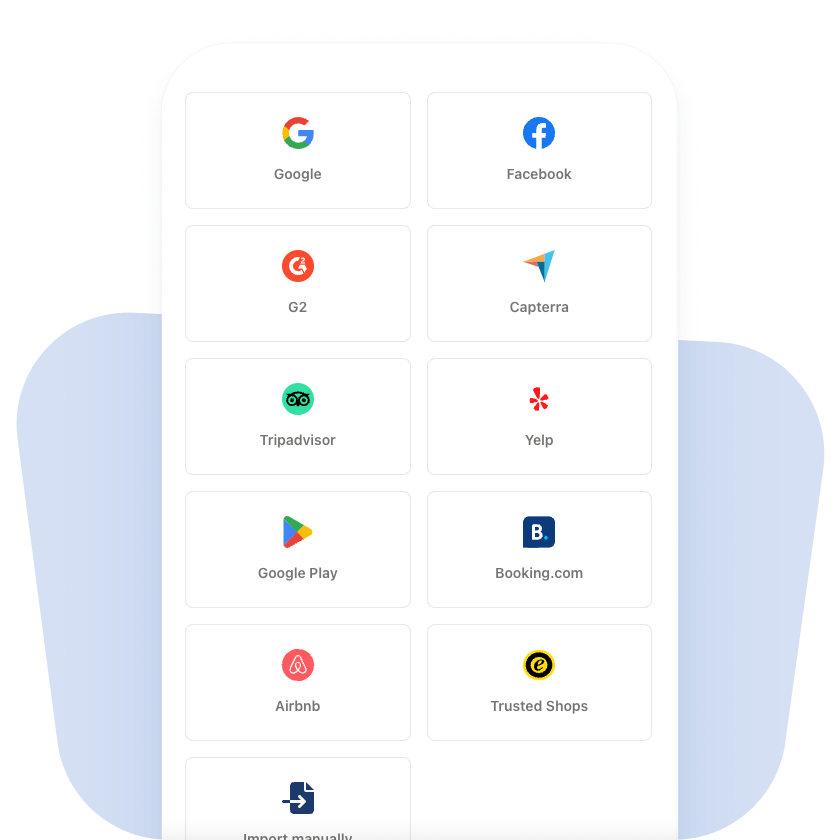
Import in minutes
Connect review sources to Trustmary by giving the desired review page’s URL. Available sources:
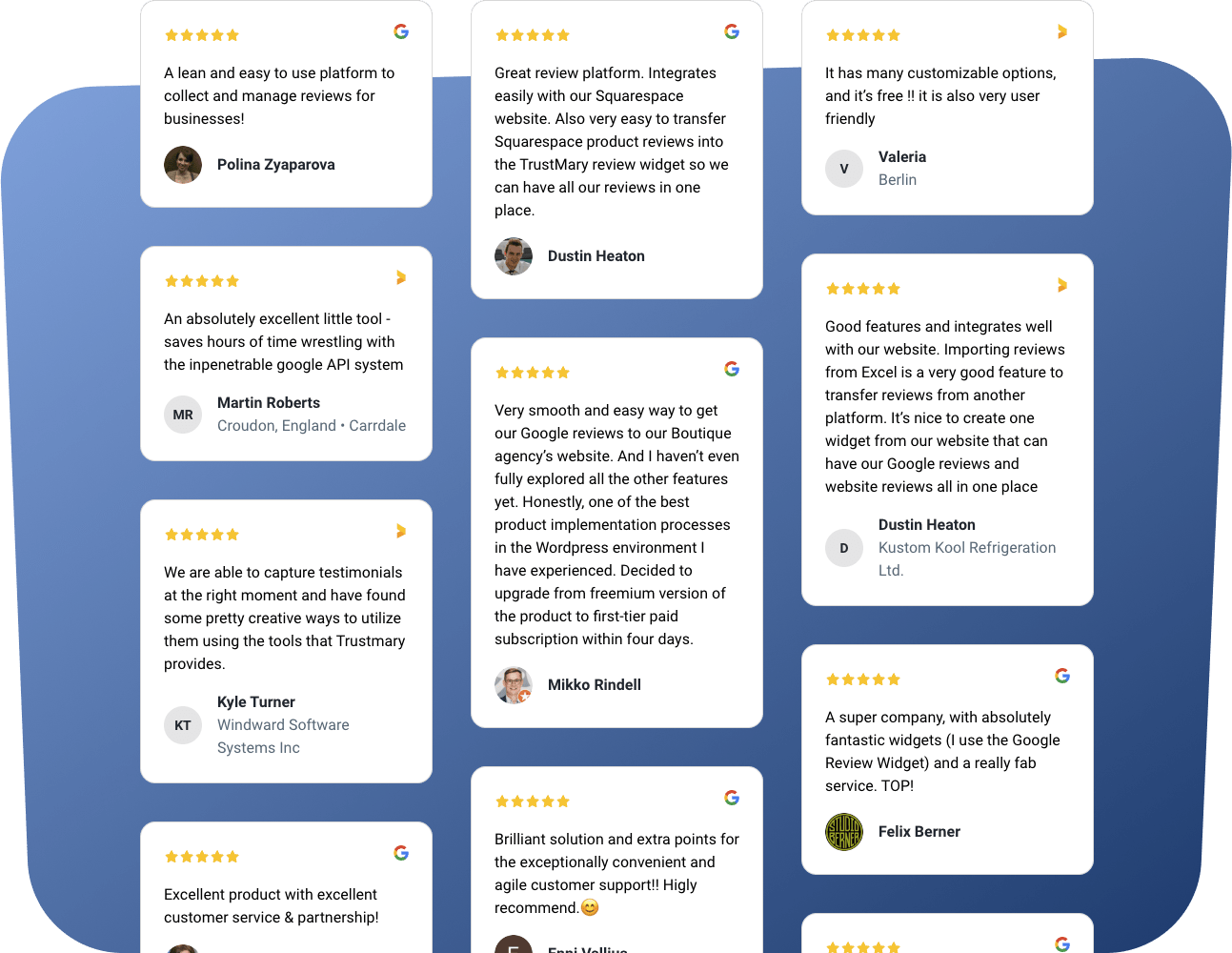
Add to your website
Get more customers directly from your website by impressing them with customer reviews.
- Get customized review widgets
- Adapt to your brand with one click
- Increase your website conversion rates
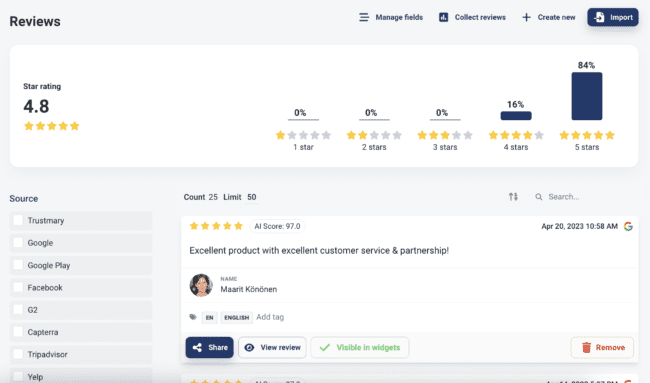
Manage reviews from one place
You can oversee and manage all your reviews easily on one platform.
- Get notified about new reviews
- Publish reviews on your website and social media
- Organize reviews and use them in the right places
Additional Capabilities
These features help you boost your website’s potential even further.
![]()
Search Engine Optimization
The review widget gives your website a review schema markup. It means that Google can show your star rating in the search results. As a result, you can get better rankings and more clicks.
![]()
Branding
Trustmary fetches your brand colors and logos with one click and adapts the widget to your website’s look and feel.
![]()
Collect More Reviews
Add a call-to-action button to your review widget or send review requests to get more reviews. New reviews keep your social proof fresh and trustworthy.
Add reviews to your website today!
Sign up free and get all your social proof into Trustmary.
Frequently asked questions
Yes, you can showcase any reviews in any widget. However, the number of review sources you have available depends on your Trustmary subscription.
It takes around 32 seconds per channel but the first load might take up to 2-5 minutes in total depending on the number of reviews. You need to just add a URL or provide access to your account, click Connect, and after that, we will do the work for you every day automatically.
We have various pricing models that depend on how many review sources and widget views you need. A free version is also available. See the pricing details for more precise info.
You can add the reviews to any website: including WordPress, Squarespace, Wix, Shopify, and many more!
Absolutely. Importing and embedding Google reviews on website is one of the options. In addition, you can import reviews from several popular review sites and even add them manually.
Trustmary is much easier than classic scraping tools. Whereas Google review scrapers generate an Excel sheet with your scraped reviews, Trustmary makes them usable right away. No coding needed.
With Trustmary, you can easily import Google reviews and add them to your WordPress website without coding. Just add your Google Maps URL to generate a widget with your Google reviews, and paste the widget script on your website.
