Google Forms -kyselyt: opas Googlen ilmaiseen kyselytyökaluun


Google Forms -kyselyt: opas Googlen ilmaiseen kyselytyökaluun
Google Forms on Googlen kehittämä kyselytyökalu, joka on osa Googlen toimisto-ohjelmistojen pakettia Google Docsin, Sheetsin ja muiden ohjelmistojen kanssa.
Tässä artikkelissa käymme läpi Google Formsin käyttämistä lähinnä asiakaskyselyiden näkökulmasta.
Katsotaan, kuinka Google Forms toimii, sekä mitä hyötyjä tai rajoitteita siitä löytyy.
Google Formsin vahvuudet
Google Forms on täysin ilmainen käyttää: tarvitset sen käyttämiseen vain Google-tilin. Forms toimii samaan tapaan kuin muutkin Googlen ohjelmistot, ja se on integroitu toimimaan niiden kanssa yhteistyössä.
Forms on yksinkertainen, helppokäyttöinen ja tehokas työkalu asiakastyytyväisyyskyselyiden luomiseen. Sen käytön oppii nopeasti kuka tahansa, jopa Googlen tuotteisiin tottumaton.
Forms tarjoaa kaikki perusominaisuudet. Sillä pystyy luomaan kaikenlaisia kysymyksiä monivalintakysymyksistä avoimiin kysymyksiin. Vastaajalle voi myös tarjota mahdollisuuden kuvien, videon tai muiden tiedostojen lataamiseen vastausten tueksi.
Formsin suurimpia vahvuuksia on sen integraatio Googlen toimisto-ohjelmistoihin. Docsista ja muista Googlen työkaluista tuttu yhteistyöominaisuus löytyy myös Formsista: voit määritellä, ketkä organisaatiossasi pääsevät editoimaan luomaasi kyselyä, ja näin voitte rakentaa sen yhteistyössä toistenne ratkaisuja kommentoiden ja parantaen.
Forms-kyselyjen vastaukset voidaan myös asettaa siirtymään suoraan Google Sheets -taulukkoon vastausdatan analysointia helpottamaan.
Google Formsin heikkoudet
Se, että Forms on osa Googlen tuoteperhettä, on eittämättä vahvuus mutta myös yksi suurimmista heikkouksista. Tämä aiheuttaa sen, että Forms sopii lähinnä organisaatioille, jotka jo käyttävät Googlen palveluita laajemmin. Muutoin Formseja täytyy käyttää henkilökohtaisilla Google-tileillä, mikä ei varmasti ole ideaalitilanne kun puhutaan asiakaspalautteista.
Google Formsien käyttäjän kannattaa myös olla tarkkana tietoturvan kanssa. Varmempi valinta palautteiden hankitaan olisi jokin eurooppalainen palveluntarjoaja, jonka puolesta muun muassa GDPR on otettu huomioon.
Ominaisuuksiltaan Forms on rajatumpi, kuin esimerkiksi työkalumme Trustmarylla. Siihen ei ole saatavissa esimerkiksi automaatioita, automaattista brändäystä, suositusten keräämistä, tai dynaamisia muuttujia. Perustoiminnot kuitenkin riittävät kuitenkin joissakin tapauksissa, joten Formsille kannattaa antaa mahdollisuus jos tarpeet ovat verrattain suppeita.
Heikkoutena voi pitää myös sitä, että Google Forms on ulkoasultaan hyvin tunnistettava, ja saattaa vaikuttaa harrastelijamaiselta. Monet ovat pyöritelleet Forms-kyselyitä esimerkiksi opiskelun aikana tai muissa epämuodollisissa konteksteissa. Varsinaisiin asiakaspalautteisiin keskittynyt työkalu voisi tuoda enemmän uskottavuutta.
Lopuksi kenties suurin heikkous Google Formsin osalta on se, että kyselyiden rakentamiseen ja askartelemiseen kuluu aikaa, ja riskinä on, että vastausprosentti jää alhaiseksi. Ammatimainen kyselytyökalu, kuten Trustmary, varmistaa kyselylle hyvän rakenteen ilman suurempia rakenteluja, ja mahdollistaa korkeat vastausprosentit.
Miten luot kyselyn Google Formsilla
Käydään läpi kohta kohdalta, miten Forms-kysely luodaan.
1. Luo uusi kysely
Ensiksi sinun täytyy kirjautua Google-tiliisi.
Avattuasi Google Formsin selaimessasi, klikkaa plus-merkkistä kuvaketta luodaksesi uuden kyselyn.
Halutessasi voit myös käyttää valmiita pohjia, joita löytyy eri käyttötarkoituksiin. Niitä voi muokata myöhemmässä vaiheessa itsellesi sopivaksi.
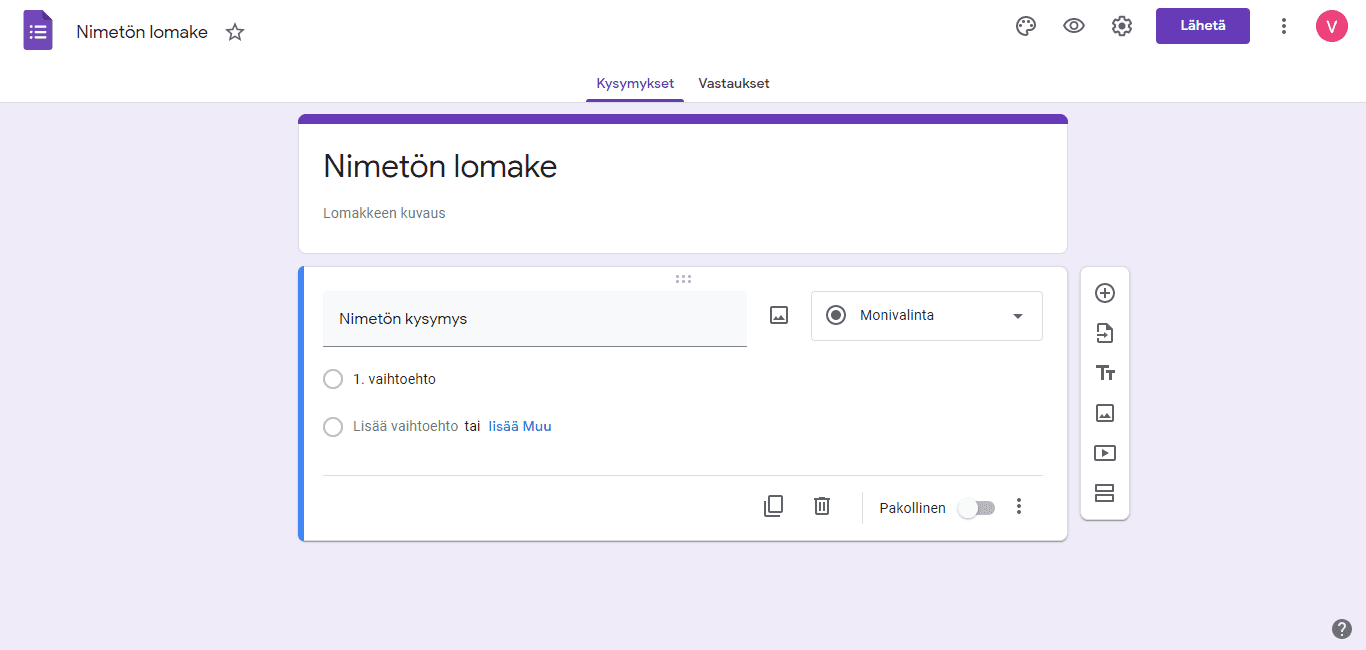
2. Anna kyselylle nimi.
Nimeä kysely kirjoittamalla otsikon "Nimetön lomake" kohdalle.
Halutessasi voit myös lisätä tarkentavan kuvauksen, joka kertoo vastaajalle, mistä on kysymys.
3. Lisää ja muokkaa kysymyksiä
Ensimmäinen kysymys on asetettuna automaattisesti. Klikkaamalla kysymystä pääset muokkaamaan sitä.
- Ensin kirjoita kysymykselle nimi.
- Seuraavaksi voit muokata kysymyksen tyyppiä. Vakiona on valittuna monivalintakysymys: kun klikkaat kohtaa 'Monivalinta' oikeassa laidassa, avaat valikon josta voit valita kysymyksen tyypin. Valittavana on avoin kysymys lyhyellä tai pitkällä vastaksella, erilaisia monivalintakysymyksiä sekä asteikko- ja ruudukkomallisia vastausvaihtoehtoja. Voit myös valita vaihtoehdon, jossa vastaaja voi ladata kuvan, videon tai muun tiedoston vastaukseksi, tai asettaa vastaukseksi päivämäärän tai kellonajan.
- Kentän oikeassa alareunassa on kytkin jossa lukee 'Pakollinen'. Kytkemällä sen päälle, teet kysymykseen vastaamisesta pakollista niin, että vastaaja ei voi skipata kysymystä.
- Oikeassa reunassa on lisävalintoja. Klikkaamalla plus-merkkiä, pääset luomaan uuden kysymyksen. Kysymyksiä voi tehdä rajattomasti, ja jokaisen voi muokata omanlaisekseen.
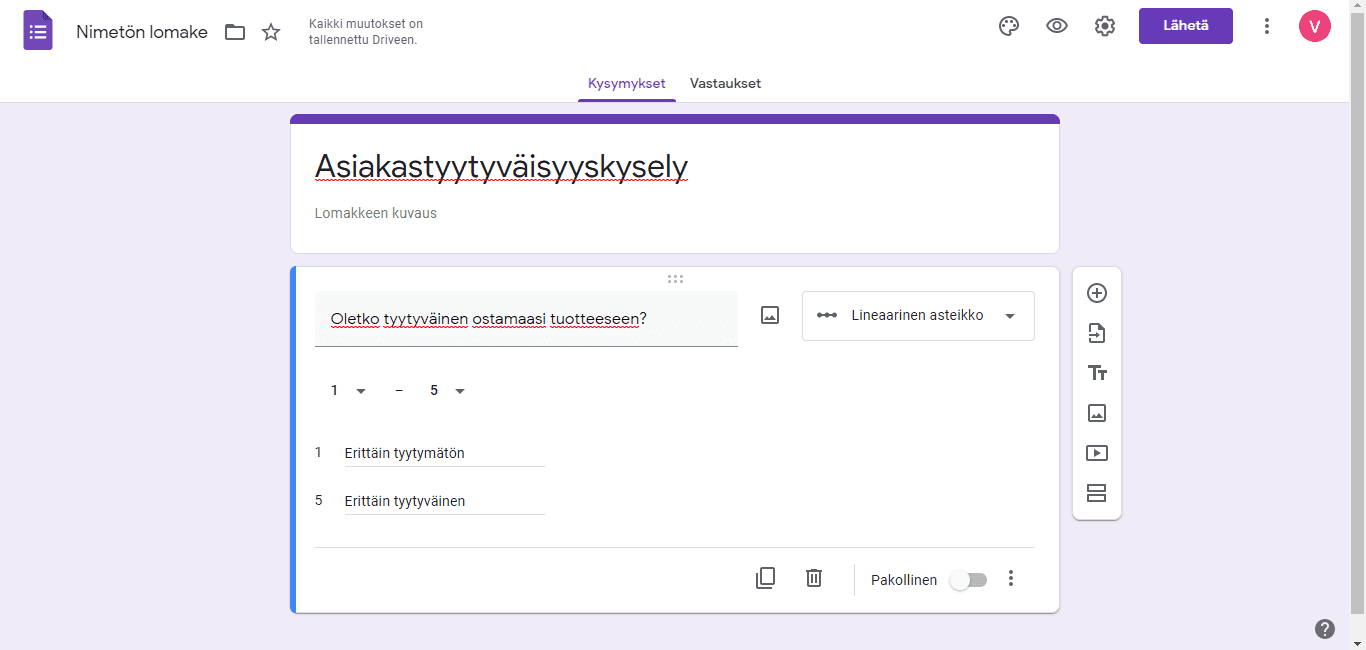
4. Käytä ehdollista logiikkaa
Jos kysymyksiä on vain pari kappaletta, ei kyselyä sen kummemmin tarvitse muokata.
Jos kysymyksiä on kuitenkin paljon, voi olla hyödyllistä hyödyntää niin sanottua ehdollista logiikkaa: se tarkoittaa, että vastaaja saa näkyville vain tietyt kysymykset riippuen omista vastauksistaan.
Esimerkiksi jos ensimmäisessä kysymyksessä kysytään vastaajan ikää ja vastausvaihtoehtoina on ikäryhmät ‘alle 40’ ja ‘yli 40’, niin voit määrittää näille kahdelle ryhmälle omat jatkokysymykset. Ehdollinen logiikka on erittäin hyödyllinen työkalu suurten kysymysmäärien käsittelemisessä.
Ehdollista logiikkaa ei voi hallinnoida kysymysten tasolla, vaan sitä varten täytyy luoda osioita.
Valitsemalla oikean laidan valikosta "Lisää osio", pääset säätämään kysymysten etenemisen. Voit lajitella kysymykset omiin osioihinsa.
Tämän jälkeen kun klikkaat tiettyä kysymystä, voit avata oikeasta alareunasta valikon, josta voit valita 'Siirry osioon vastauksen perusteella'. Tätä klikkaamalla pääset määrittämään, minkä vastauksen perusteella siirrytään mihinkin kysymykseen.
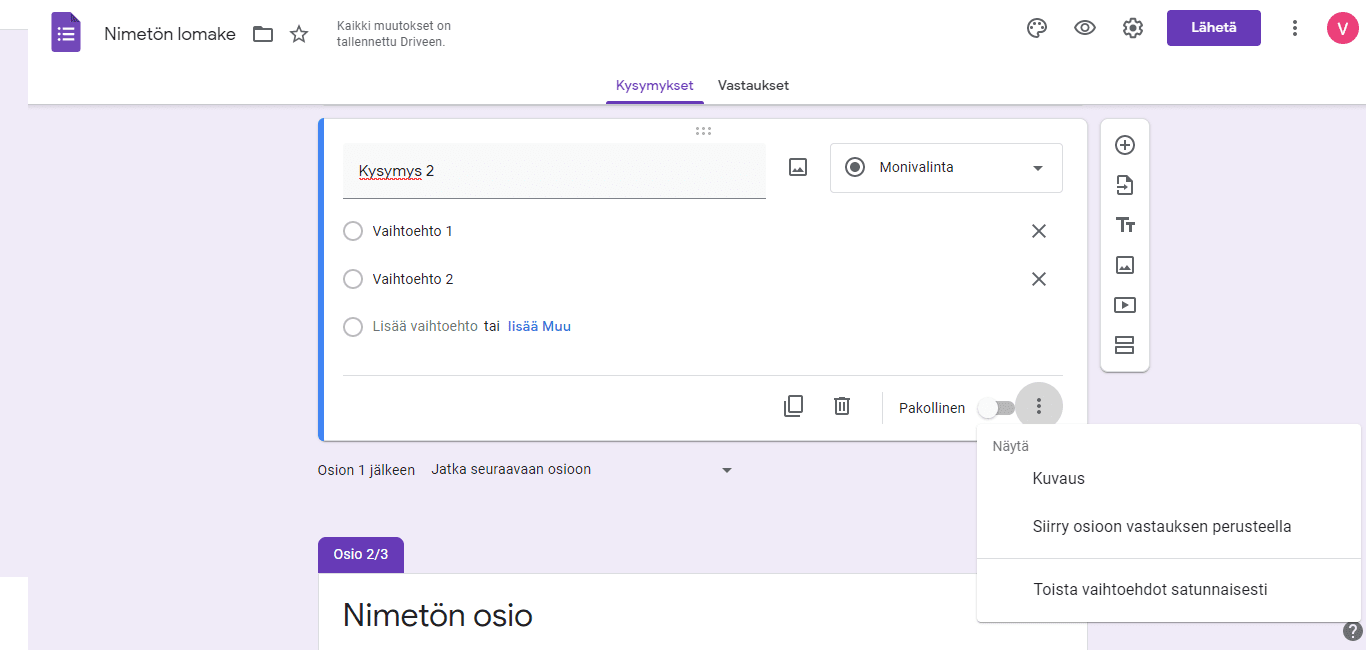
5. Muokkaa ulkoasua
Kun olet tyytyväinen asettamiisi kysymyksiin, voit säätää kyselyn ulkoasua.
Näytön yläreunassa on väripaletti, jota klikkaamalla aukeaa kyselyn teeman valikko.
Voit valita kyselyllesi kuvan "Ylätunniste"-kohdasta. Voit käyttää Googlen tarjoamia kuvia tai ladata oman. Forms valitsee kyselylle automaattisesti kuvaan sointuvan värityksen, mutta voit myös vaihtaa väriä itse. Voit säätää myös erikseen taustaväriä ja tekstin fonttia.
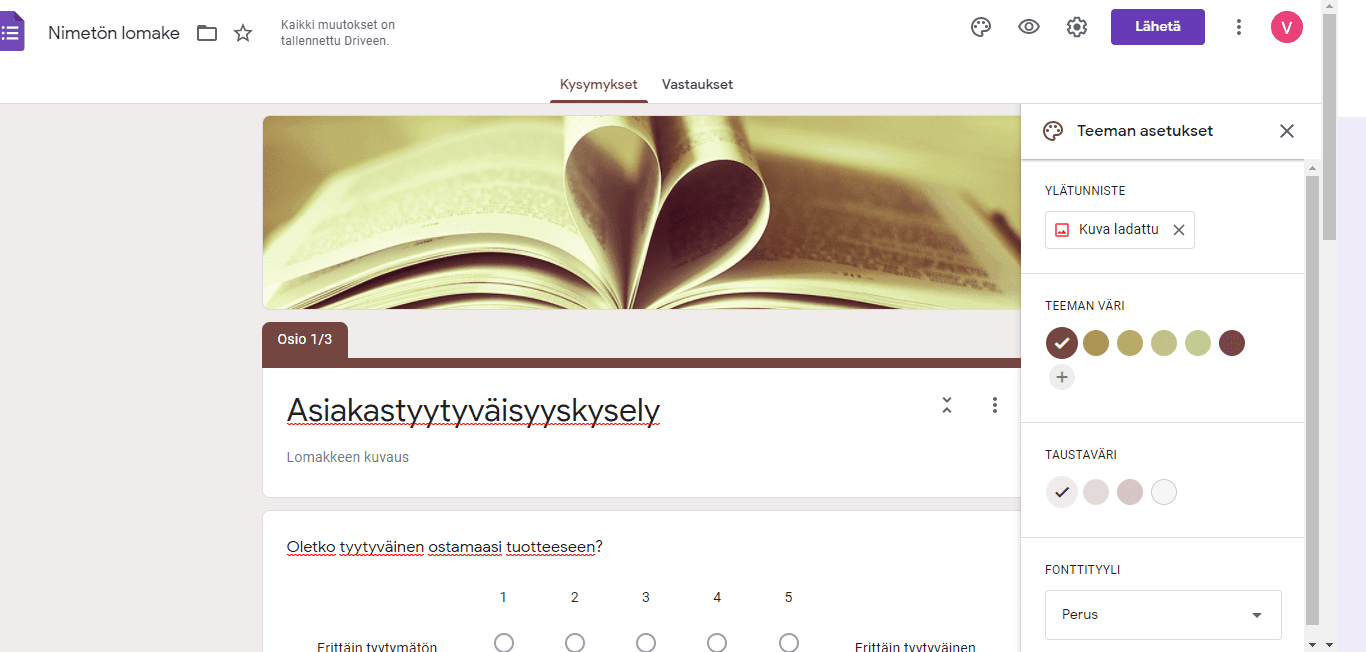
Klikkaamalla väripaletin vieressä olevaa silmää, pääset esikatselemaan kyselyn. Näet paitsi sen ulkoasun, voit myös vastailla kysymyksiin ja kokeilla, eteneekö kysely haluamallasi tavalla.
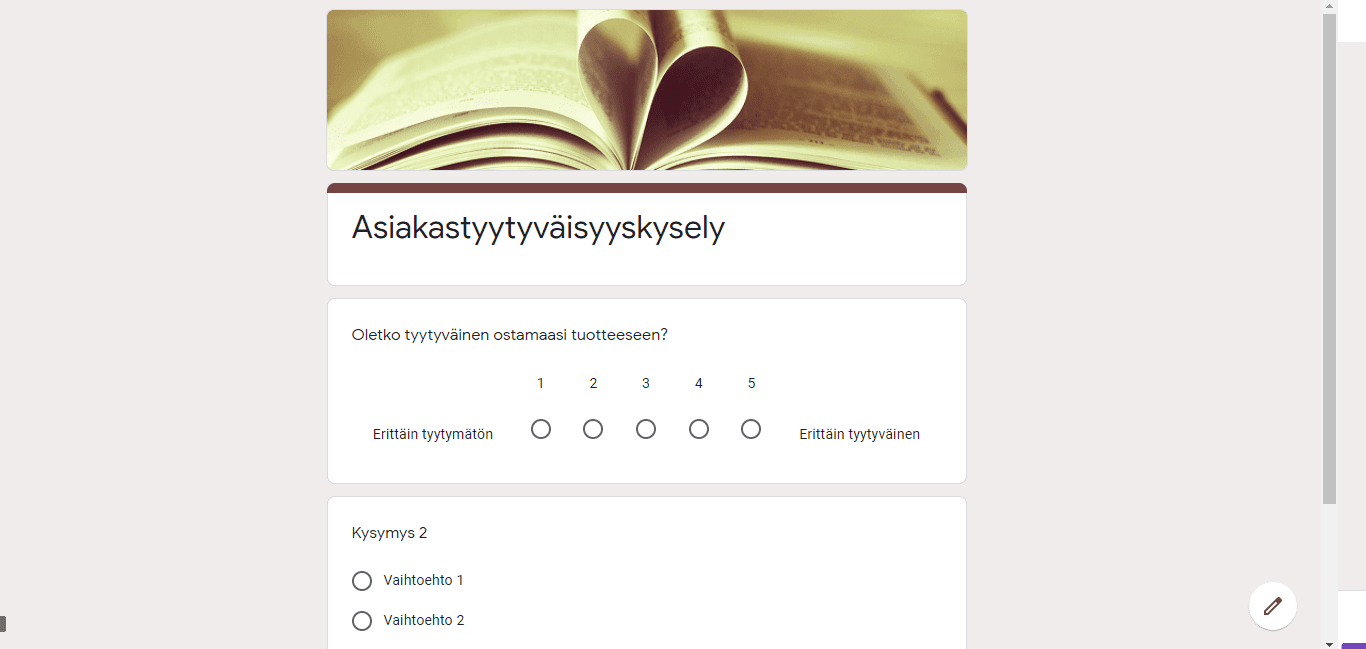
6. Tarkista asetukset
Kun olet tyytyväinen kyselyn ulkoasuun, voit klikata Asetukset-painiketta. Asetuksissa voit säätää tarkemmin, miten kyselyyn vastataan.
Oletuksena kyselyn voi täyttää kuka tahansa, myös ilman Google-tiliä. Voit kuitenkin valita kohdan "Rajoita 1 vastaukseen", jolloin vastaajan on oltava kirjautuneena Google-tiliinsä vastatessaan.
Voit myös valita, voivatko vastaajat muokata vastauksiaan lähettämisen jälkeen, keräätkö vastaajien osoitteet talteen jne. Jotkin asetukset, kuten kertauskysymyksiä koskevat, eivät liity asiakastyytyväisyyskyselyihin, joten voit huoletta sivuuttaa ne.
7. Kyselyn lähettäminen
Lopuksi kysely täytyy lähettää. Klikkaamalla "Lähetä"-painiketta avautuu valikko, josta voit asettaa, miten kysely lähetetään. Vakiona on sähköposti, mutta voit myös kopioida linkin kyselyyn, tai upottaa kyselyn verkkosivulle upotuskoodin avulla.
Tällä hetkellä Google Formsista löytyy myös suora jako Facebookiin ja X:n.
Kun kyseessä on asiakastyytyväisyyskysely, haluat varmasti tietää, kuka asiakas on jättänyt minkäkin vastauksen, jotta voit reagoida asianmukaisesti. Tässä tapauksessa pidä huoli, että kyselyssä on päällä sähköpostiosoitteiden kerääminen. Muussa tapauksessa vastaukset jäävät nimettömäksi.
Vastausten kerääminen ja käsittely
Kun kysely on lähetetty, alkaa vastausten kerääminen ja analysointi.
Vastausten keräämisen helppous on yksi Forms-kyselyjen parhaita puolia. Vastauksia pääsee tarkastelemaan Vastaukset-välilehdeltä.
Jos vastauksia on vain muutamia, voi niitä tarkastella manuaalisesti.
Jos niitä tulee enemmän, kannattaa siirtää vastaukset Google Sheets -taulukkoon.
Klikkaamalla Sheets-kuvaketta oikeassa laidassa, voit luoda uuden taulukon vastauksia varten, ja tämän jälkeen vastaukset siirtyvät kyseiseen taulukkoon automaattisesti. Tämä helpottaa huomattavasti suurten vastausmäärien käsittelyä.
Taulukkoa voit sitten hyödyntää kuten mitä tahansa muuta laskentataulukkoa. Voit jakaa sen muille käyttäjille tarkasteltavaksi kuten muutkin Googlen työkalut.
Vaihtoehtoinen työkalu palautteen keräämiseen: Trustmary
Halusisitko Googlen Formsin tilalle ammattimaisen ratkaisun, joka palautteen lisäksi kerää suosituksia, auttaa analysoimaan vastauksia, mahdollistaa erilaiset automaatiot ja integraatiot, sekä ennen kaikkea on suunniteltu puolestasi valmiiksi?
Siinä tapauksessa kannattaa kokeilla Trustmarya.
Lomakkeen luominen kestää vain muutaman minuutin, brändin mukainen ulkoasu syntyy yhdellä napin painalluksella, ja vastausprosentti on loistava: noin 20% luokkaa useimmilla käyttäjillä.
Alla vielä tarkempi vertailu Google Formsin ja Trustmaryn välillä.
| Ominaisuudet | Google Forms | Trustmary |
|---|---|---|
| Hinta | Ilmainen | Alkaen 24€/kk (ilmainen versio saatavilla) |
| Lomakkeen luominen | Itse alusta asti | Valmiit pohjat |
| GDPR | Ei | Kyllä |
| Brändäys | Luotavissa | Automaattinen |
| Ehdollinen logiikka | Kyllä | Kyllä |
| Automaatiot | Ei | Kyllä |
| Suositusten keräys | Ei | Kyllä |
| Sisäänrakennettu analytiikka | Ei | Kyllä |
| CRM-integraatiot | Ei | Kyllä |
| Käytä muuttujia lomakkeilla ja viesteissä | Ei | Kyllä |
| Sähköpostilähetys | Kyllä (Google-tili) | Kyllä (mikä tahansa sähköposti) |
| URL-jako | Kyllä | Kyllä |
| Upotettavat lomakkeet | Kyllä | Kyllä |
| QR-koodi jako | Ei | Kyllä |
| Popup-lomakkeet | Ei | Kyllä |
Yhteenveto
Kuten huomaat, Google Forms on helppokäyttöinen työkalu, jolla pystyt rakentamaan perusmallisen asiakastyytyväisyyskyselyn käden käänteessä. Se on täysin ilmainen käyttää, ja Googlen työkaluihin integroituna se on tottuneelle Google-käyttäjälle luonnollinen valinta.
Google Formsista kuitenkin puuttuu edistyneempiä ominaisuuksia kuten työkaluja vastausten analysointiin, monipuoliseen grafiikan kustomointiin tai edistyneen ehdollisen logiikan rakentamiseen.
Eikä se myöskään tarjoa mahdollisuuksia integraatioihin, automaatioihin tai markkinointilupien keräämiseen palautteen jättäneiltä. Jos näitä tarpeita on, kannattaa kääntyä esimerkiksi Trustmaryn puoleen.
Voit aloittaa Trustmaryn käytön ilmaiseksi tai varata tapaamisen, missä teemme lomakkeen sinulle valmiiksi.
